2020. 11. 4. 15:41ㆍ카테고리 없음
enable Group Policy Editor (gpedit.msc) in Windows 10 Home Edition
- Microsoft Windows Grouppolicy Clientextensions Package 2017
- Microsoft-windows-grouppolicy-clientextensions-package 3*.mum
- Microsoft Windows Grouppolicy Clientextensions Package List
Oct 18, 2017 How to enable GPEdit.msc in Windows 10 Home Edition 18 Oct, 2017 in Powershell / Security by Xander By default gpedit.msc is not enabled on Windows 10 Home (inclusing 7/8.1 editions). Hi, I have installed Windows 10 Home (v1607.14393.576). Is there any way can I install gpedit for this version Windows? You do not have to specify the package name using the /PackageName option if it the package is a Windows Foundation Package. Otherwise, use /PackageName to specify the parent package of the feature. Use /Remove to remove a feature without removing the feature's manifest from the image.
Create a bat file and then run it as admin using the following to install the group policy editor in windows 10 home:
@echo off
pushd '%~dp0'
dir /b %SystemRoot%servicingPackagesMicrosoft-Windows-GroupPolicy-ClientExtensions-Package~3*.mum >List.txt
dir /b %SystemRoot%servicingPackagesMicrosoft-Windows-GroupPolicy-ClientTools-Package~3*.mum >>List.txt
for /f %%i in ('findstr /i . List.txt 2^>nul') do dism /online /norestart /add-package:'%SystemRoot%servicingPackages%%i'
pause
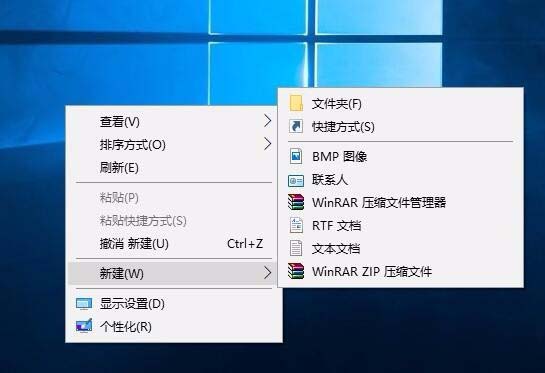
Designed to collect information about hardware and how software and services are used, it is used by Microsoft to identify trends and usage patterns.
Microsoft states that personal identifiable information such as names or addresses are not collected.
The scope of the collected information is not clear, a common problem with many Telemetry and 'phone home' features not only of Microsoft products but also of other companies.
Turn off the Windows Customer Experience Improvement program
If you don't want the information to be collected in first place, you can turn off the Windows Customer Experience Improvement program on Windows.There are several ways to to that, the three most common ones are by using the Group Policy Editor, the Windows Task Scheduler, and the Windows Registry.
Group Policy
The Group Policy Editor is not included in Home editions of Windows. If you run Windows 10 Home, or another Home edition, skip ahead to the Registry section below.
- Tap on the Windows-key, type gpedit.msc, and hit the Enter-key afterwards. This opens the Group Policy Editor.
- Navigate to the following section: Computer Configuration > Administrative Templates > System > Internet Communication Management > Internet Communication settings.
- Double-click on the policy Turn off Windows Customer Experience Improvement Program.
- Set the policy's state to enabled to disable the data collection.
Windows Registry
If you don't want to or can't use the Group Policy editor to disable the feature, you may use change its state in the Windows Registry instead.
- Tap on the Windows-key, type regedit.exe, and hit the Enter-key. This opens the Windows Registry Editor.
- For any edition of Windows: Use the hierarchic structure on the left to navigate to the following key: HKEY_LOCAL_MACHINESoftwareMicrosoftSQMClientWindows
- If you use a Pro edition of Windows, this works as well: Use the hierarchic structure on the left to navigate to the following key: HKEY_LOCAL_MACHINESOFTWAREPoliciesMicrosoftSQMClientWindows
- If a key does not exist, e.g. SQMClient or Windows, create it by right-clicking on the parent key and selecting New > Key from the context menu.
- If the Dword CEIPEnable exists, double-click on it and set its value to 0.
- If it does not exist, right-click on Windows and select New > Dword (32-bit) Value from the context menu.
- Name it CEIPEnable.
- Double-click on it, and set its value to 0.
Task Scheduler
It is recommended to disable the Windows Customer Experience Improvement program using the Group Policy Editor or Registry.
You may stop it dead in its track using the Task Scheduler as well. Basically, what you can do is block the data collection and uploading right there.
- Tap on the Windows-key, type Task Scheduler, and hit the Enter-key. This opens the Windows Task Scheduler.
- Use the folder hierarchy on the left to go to the following folder: Task Scheduler Library > Microsoft > Windows > Autochk.
- The Proxy task there 'collects and uploads autochck SQM data if opted-in to the Microsoft Customer Experience Improvement Program'.
- Right-click on Proxy and select Disable from the context menu.
- Go to Task Scheduler Library > Microsoft > Windows > Application Experience.
- Right-click on Microsoft Compatibility Appraiser, ProgramDataUpdater, and StartupAppTask, and disable them.
- Proxy: This task collects and uploads autochk SQM data if opted-in to the Microsoft Customer Experience Improvement Program.
- Microsoft Compatibility Appraiser: Collects program telemetry information if opted-in to the Microsoft Customer Experience Improvement Program.
- ProgramDataUpdater: Collects program telemetry information if opted-in to the Microsoft Customer Experience Improvement Program
- StartupAppTask: Scans startup entries and raises notification to the user if there are too many startup entries.
The classic Control Panel
You may disable the program using the classic Control Panel as well (for as long as it is there).
- Use the keyboard shortcut Windows-Pause to open the Control Panel.
- Click on search, and type Customer Experience.
- You should get one result under Security and Maintenance that is named 'Change Customer Experience Improvement Program settings'. Click on that link.
- Select 'No, I don't want to participate in the program' when the preferences window opens.
Other Microsoft applications
Other Microsoft applications may have the Customer Experience Improvement Program enabled by default as well. This is the case for Windows Media Player or Microsoft Office programs for instance.
To give you one example:
- Open Windows Media Player on your Windows machine.
- Select Tools > Options from the menu.
- When the options window opens, switch to Privacy.
- There you find the entry 'Windows Media Player Customer Experience Improvement Program'. If you want to disable it, make sure the box next to 'I want to help make Microsoft software and services better by sending Player usage data to Microsoft' is unchecked.
Want to enable GPEdit.msc in Windows 10 Home Editor? Fortunately, it is possible. In this blog post, we will be guiding you through some quick simple steps on how to install local group policy editor in Windows 10 Home edition.
Group Policy Editor (gpedit.msc) is a useful tool that you get in Windows 10. Unfortunately, it is available in a limited editions of Windows 10. With this tool, the user with administrator rights can control different policy settings available in the Microsoft Management Console (MMC).
The various extensions that work with Group Policy Editor consist of administrative templates, software installation, security settings accompanied
With the help Group Policy Editor, users can manage various settings that make the functioning of Windows 10 more productive. You might have checked multiple tutorials on customizing Windows 10, and most of them ask you to use Group Policy Editor to alter settings.
Unfortunately, this feature is not available in the home edition of Windows 10 accompanied by Starter edition. This means that means users with these editions can’t advantage of Group Policy Editor and they have to take help of Registry editor for modifying different registries to achieve the results. This is a little complicated
Install Local Group Policy Editor (GPEdit.msc) in Windows 10 Home
Even though the group policy editor is not available for Windows 10 Starter and Home editions, you can still take advantage of it by installing and activating it in Windows 10 with the help of a third-party program.
Warning: Adding gpedit.msc is not supported by Windows 10 starter and home edition. In this tutorial, you’re going to make use of the third-party program. So use it at your own risk.
Plus Point: If you follow the steps carefully, you will definitely enable GPEdit.msc in Windows 10 home
1. Download Group Policy Editor (GPEdit.msc) Installer using this link.
2. Extract the zip file using the inbuilt archiving tool. You will get the gpedit_home.cmd file.
3. Next, you need to unblock gpedit_home.cmd file. Here’s how you can do that:
Suppose the extracted folder “gpedit_home”is on the desktop, then you need to perform following steps:
Run Windows Powershell as administrator. For that, press WIN+X and from the WINX menu select Windows Powershell (Admin).
When UAC dialog comes up, click Yes to continue.
Here in the Powershell command window, type following commands:
Note: Make sure to replace ‘viney’ with your device user and ‘desktop’ with your file directory.
All this will be done silently, so don’t expect any confirmation in the Windows Powershell command.
At this point, you have succesfully unblocked the batch file, now its time to run the gpedit_home file.
4. Now, you need to right-click on the “gpedit_home.cmd” file and ‘Run as administrator‘. When the UAC dialog box appears, click Yes to continue.
This will instantly launch command prompt and run the DISM tool, which further install and activate Local Group Policy Editor.
The process will take 5-10 seconds so wait for batch file to complete it work.
This is the content of gpedit_home.cmd batch file:
Congratulations! You have successfully installed Group Policy Editor in Windows 10 Home edition. Check the proof below:
Things to Keep in Mind:
Ofcourse, you have installed the Group Policy Editor, still, there are various policies which won’t work in Windows 10 home edition. It is because these policies are hardcoded to work only in Windows 10 Pro edition.
Secondly, if you have activated Group Policy Editor using the batch file, this won’t affect per-user policies and you
Alternate option
In case, you find batch file method complicated, then you can also take help of third party open sources application named as Policy Plus.
Microsoft Windows Grouppolicy Clientextensions Package 2017
Its a great alternative to default gpedit.msg app and its purpose is to make group policy editor available for all the users.
Microsoft-windows-grouppolicy-clientextensions-package 3*.mum
So this is how to install local group policy editor (GPEdit.msc) in Windows 10 Home edition. Find this blog post handy? Why don’t you give a try to this?
Microsoft Windows Grouppolicy Clientextensions Package List
If you have any queries drop it in the comments.